FAQs
Please find a list of FAQs that help to resolve many of the queries our users may have.
The Notice Frame app comes bundled with comprehensive Help pages.
To create a task, navigate to:
Slideshow>Task List
Then follow the step by step guide shown below:
Step 1
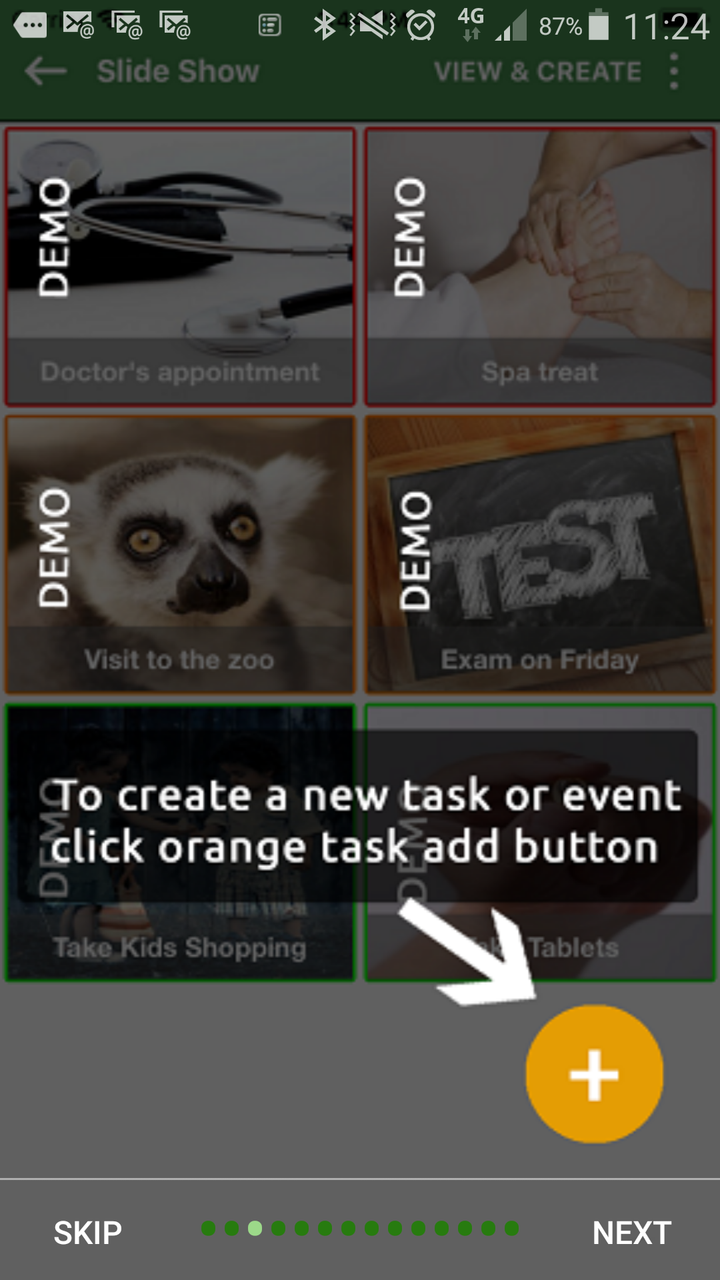
Step 2
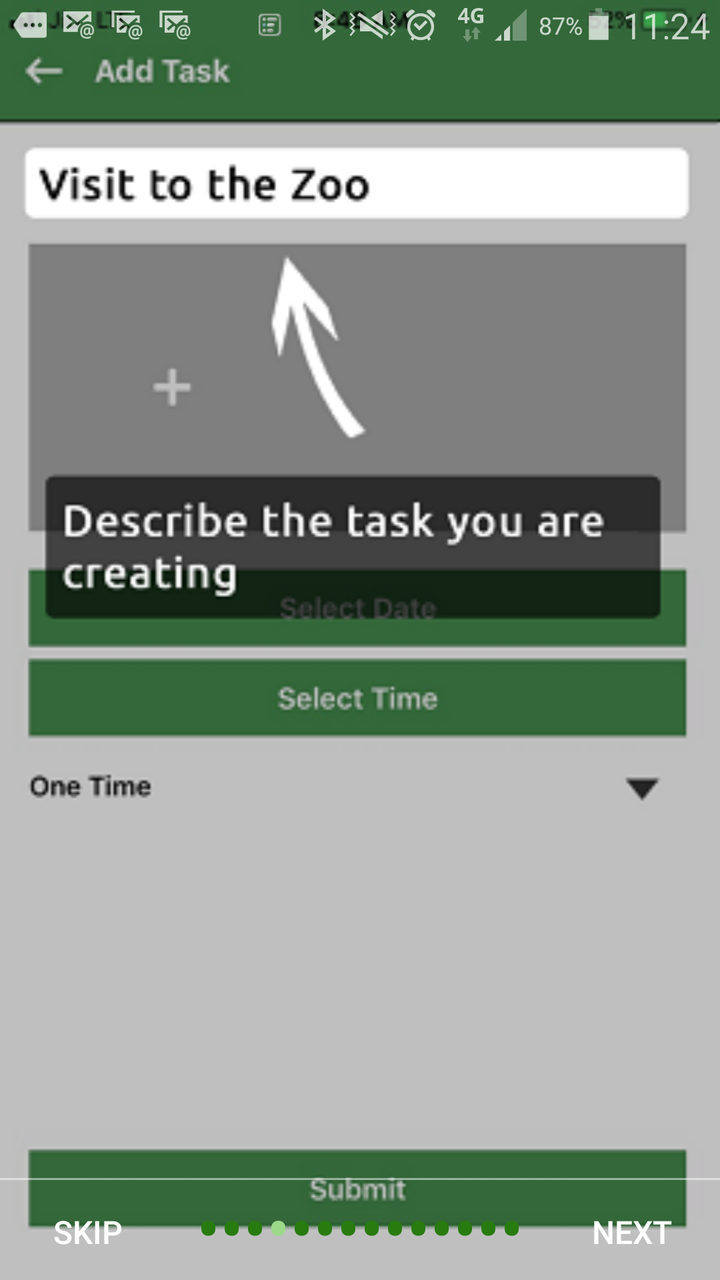
Step 3
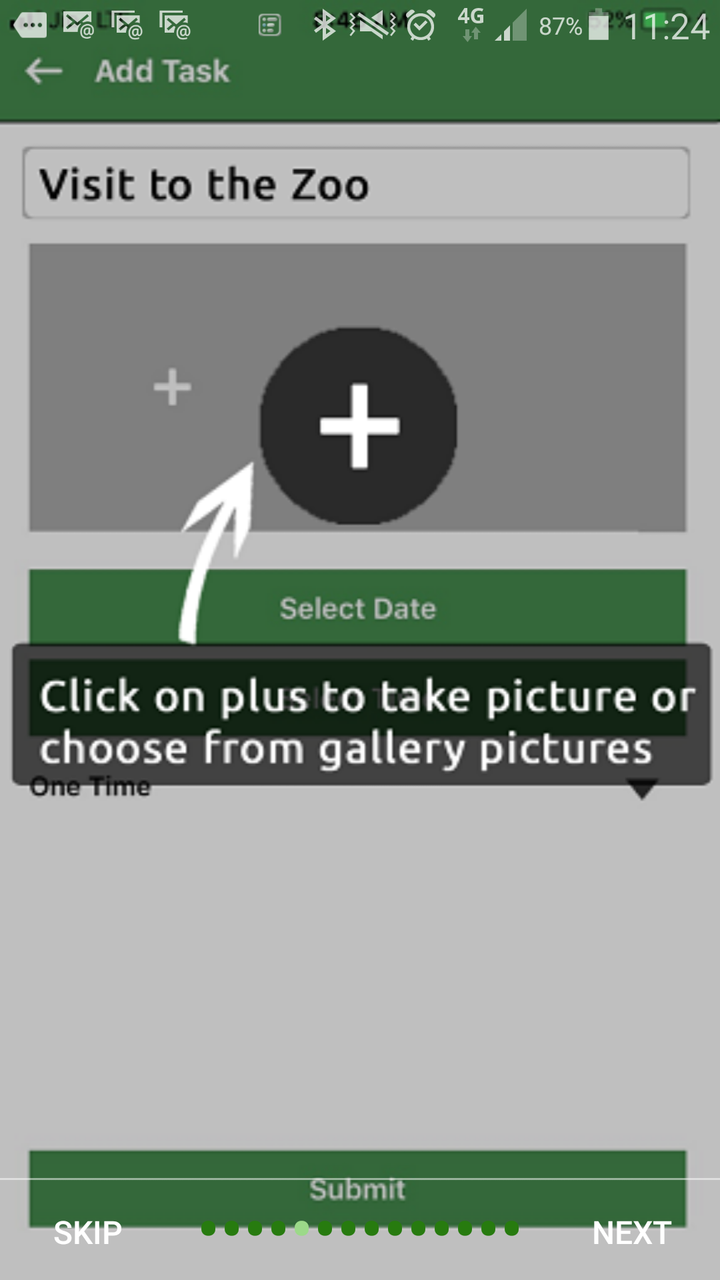
Step 4
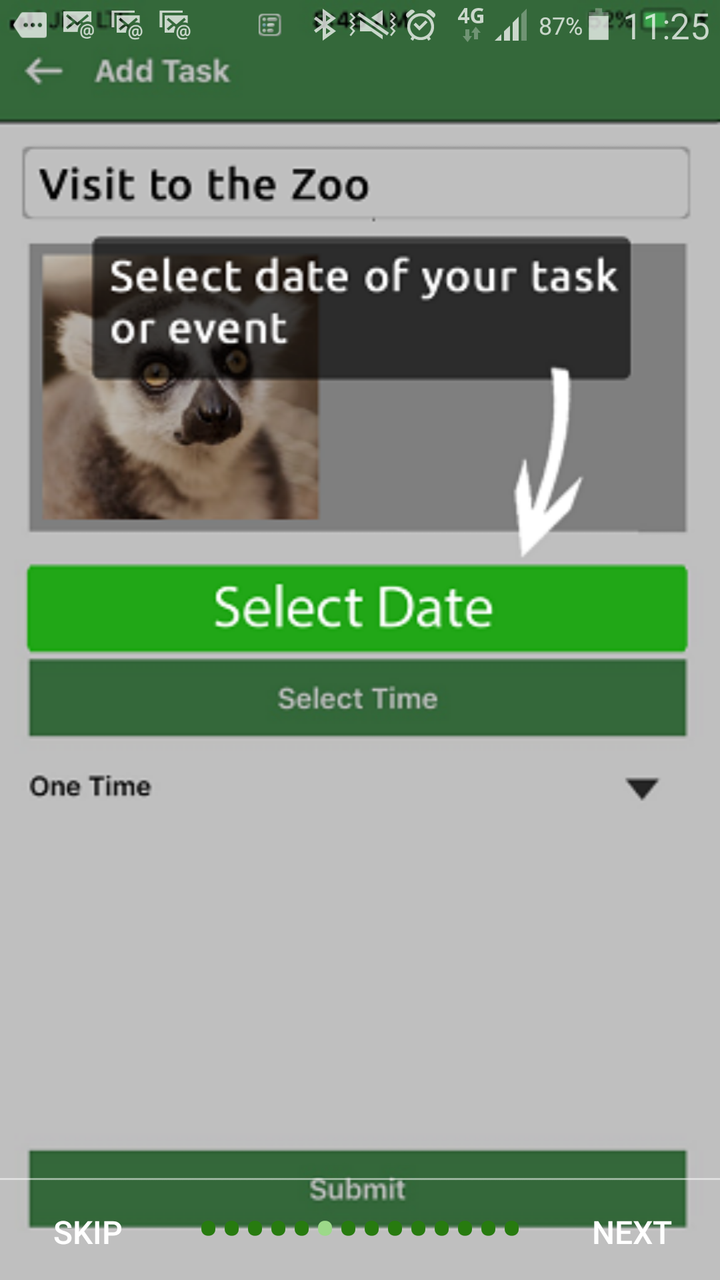
Step 5
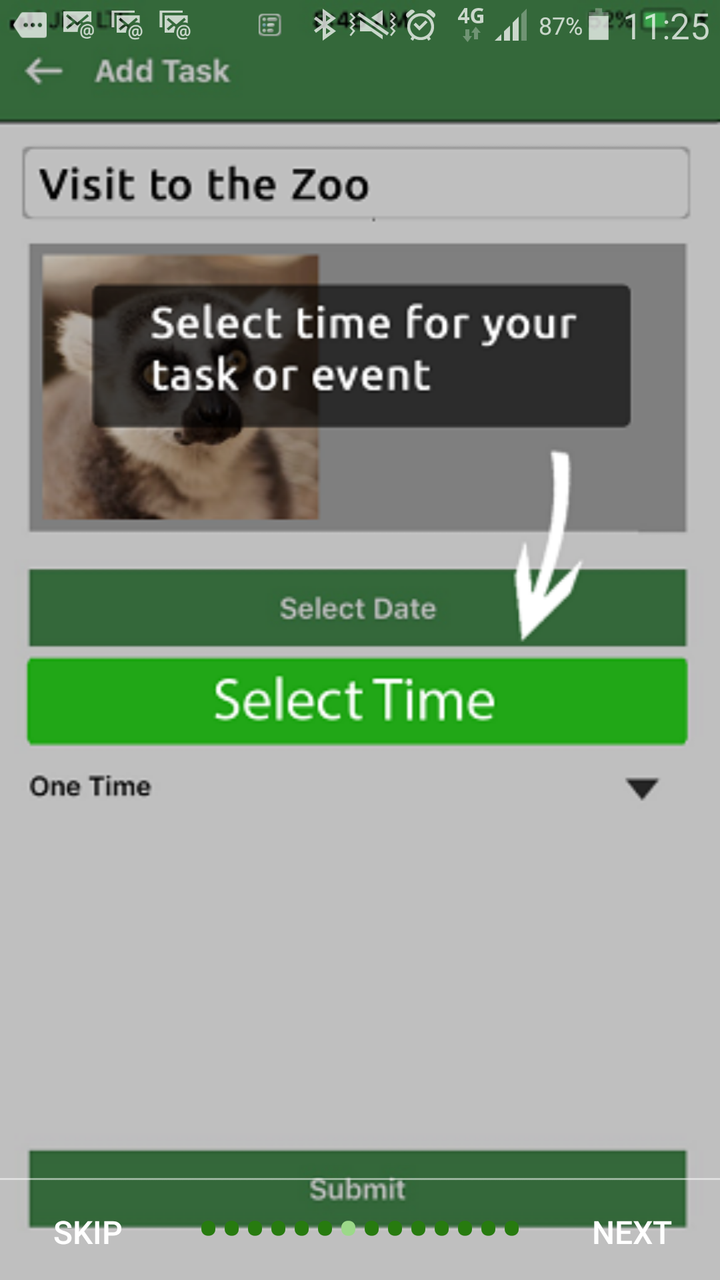
Step 6
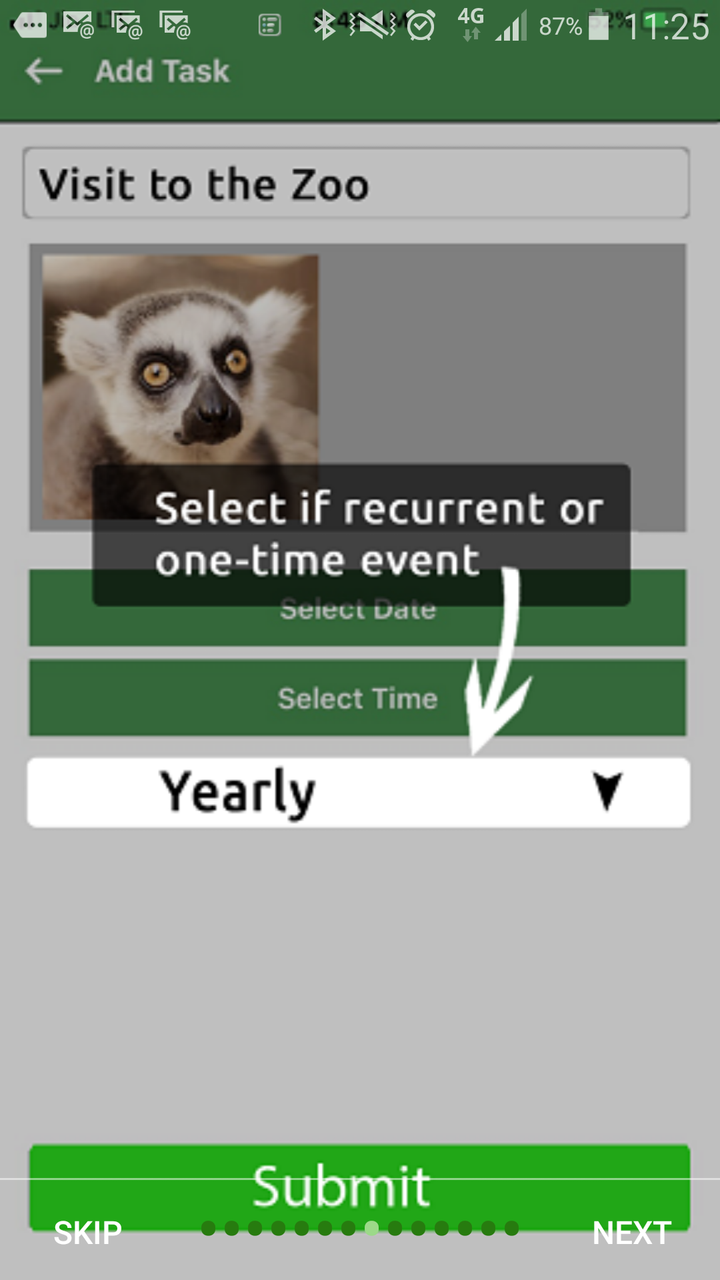
Step 7 ("IOS version" only )
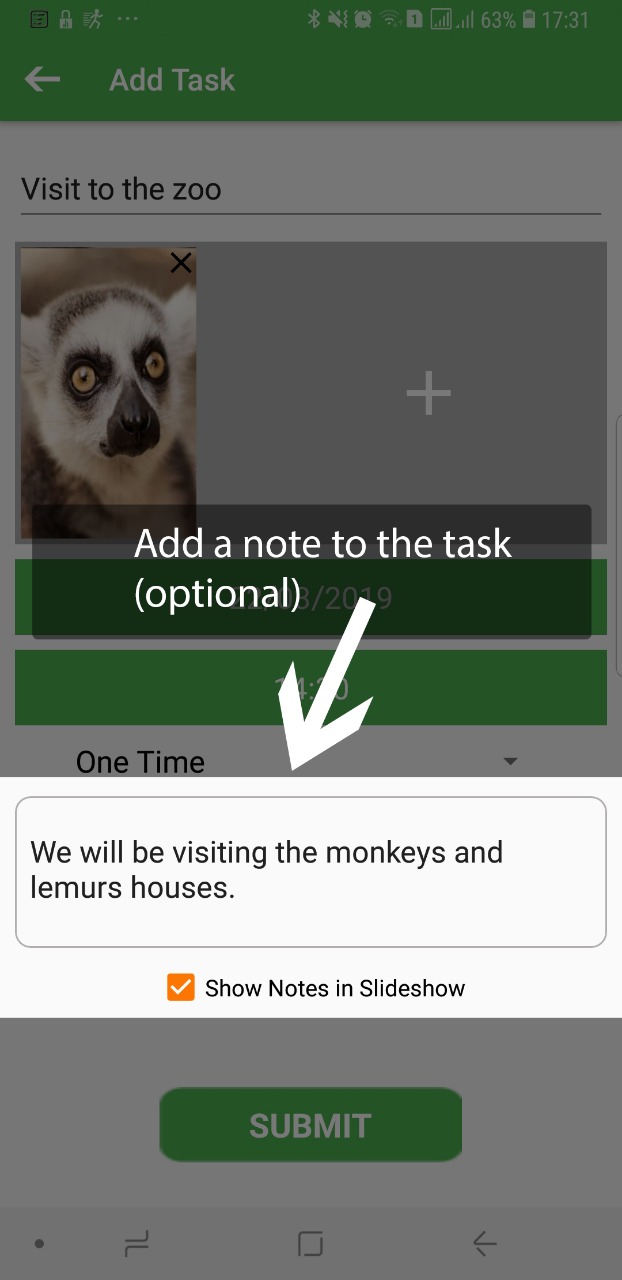
Step 8
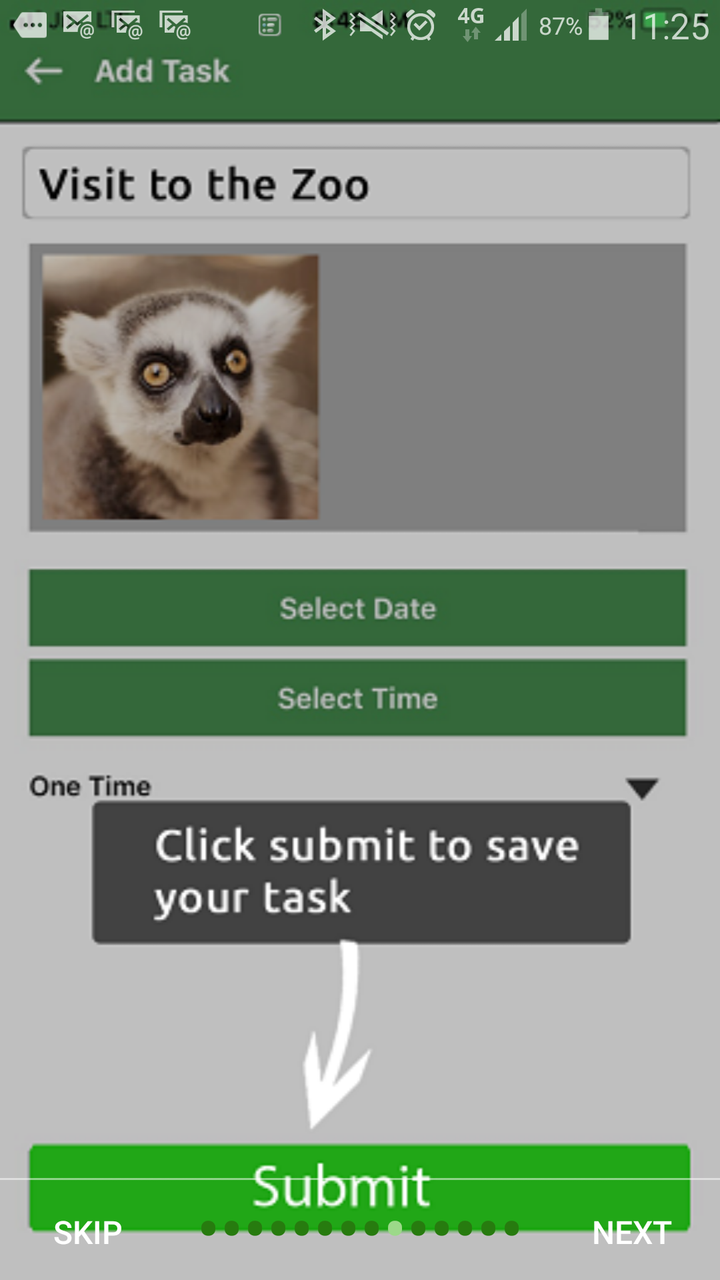
There are a number of ways you can delete a task
In Task List or in Task Folder, a long constant press on any task picture will bring up the dustbin icon shown below.
Click on the dustbin to delete the task or tasks selected.
Task List
Step 1
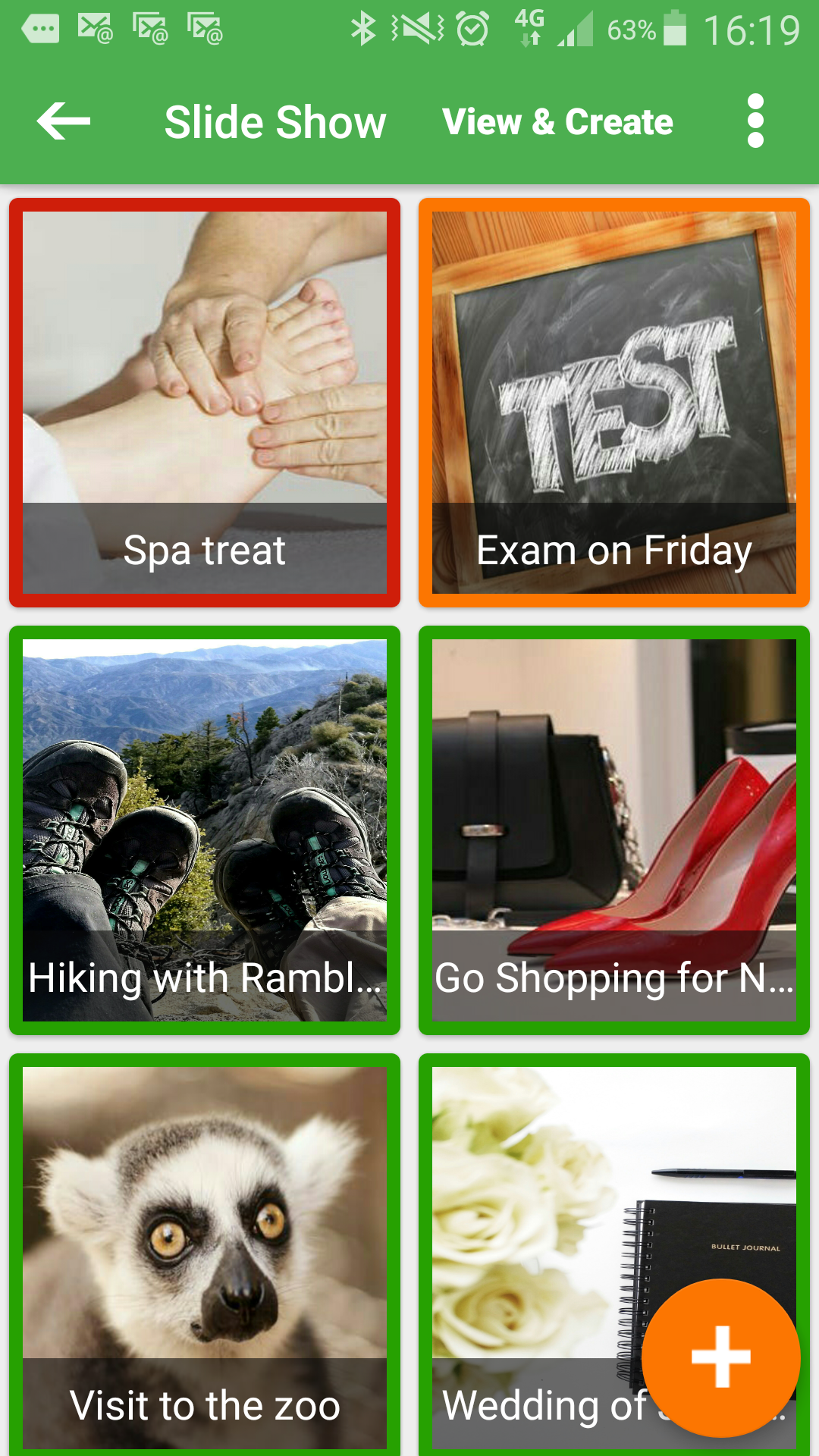
Step 2
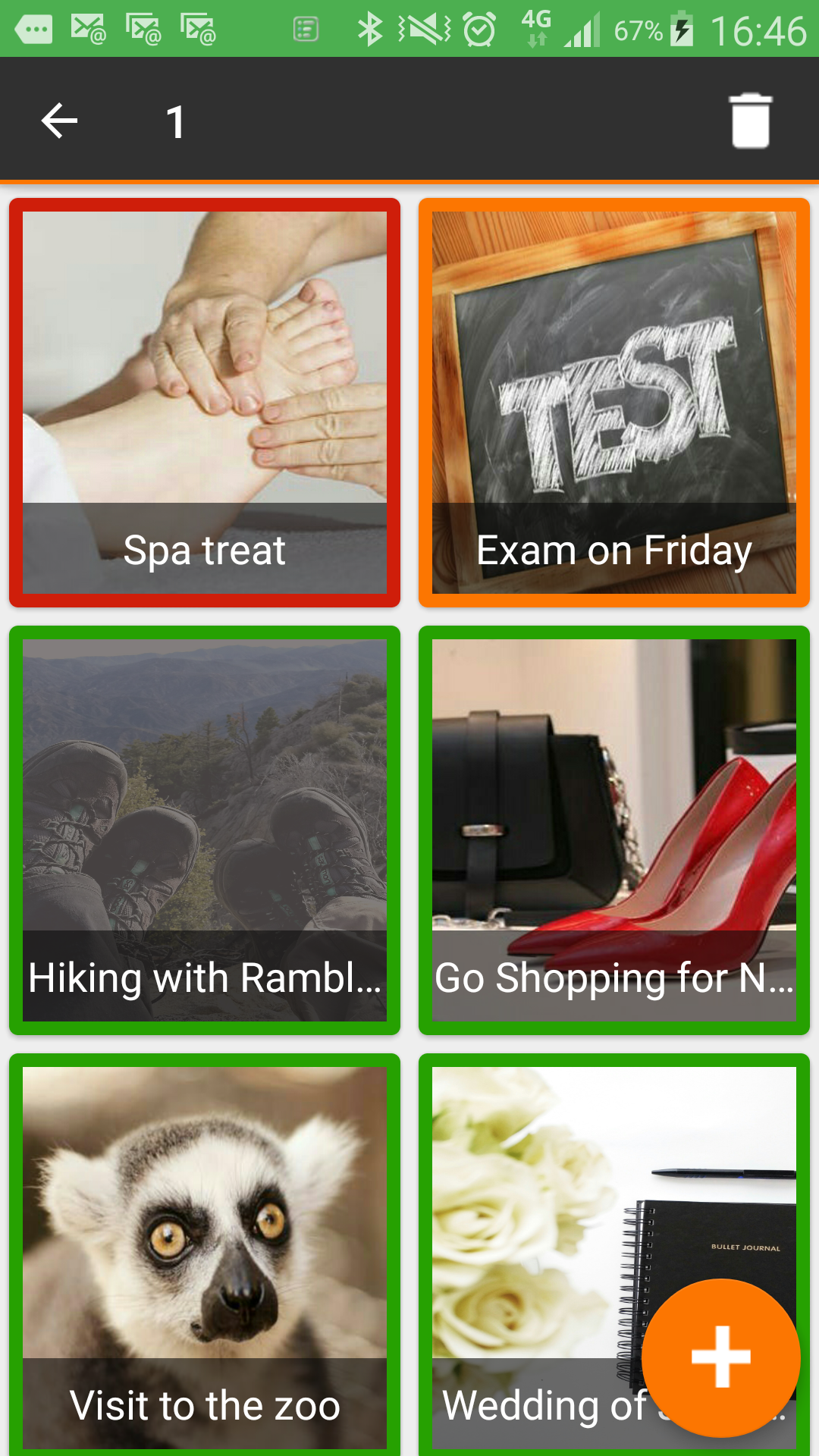
Task Folder
Step 1
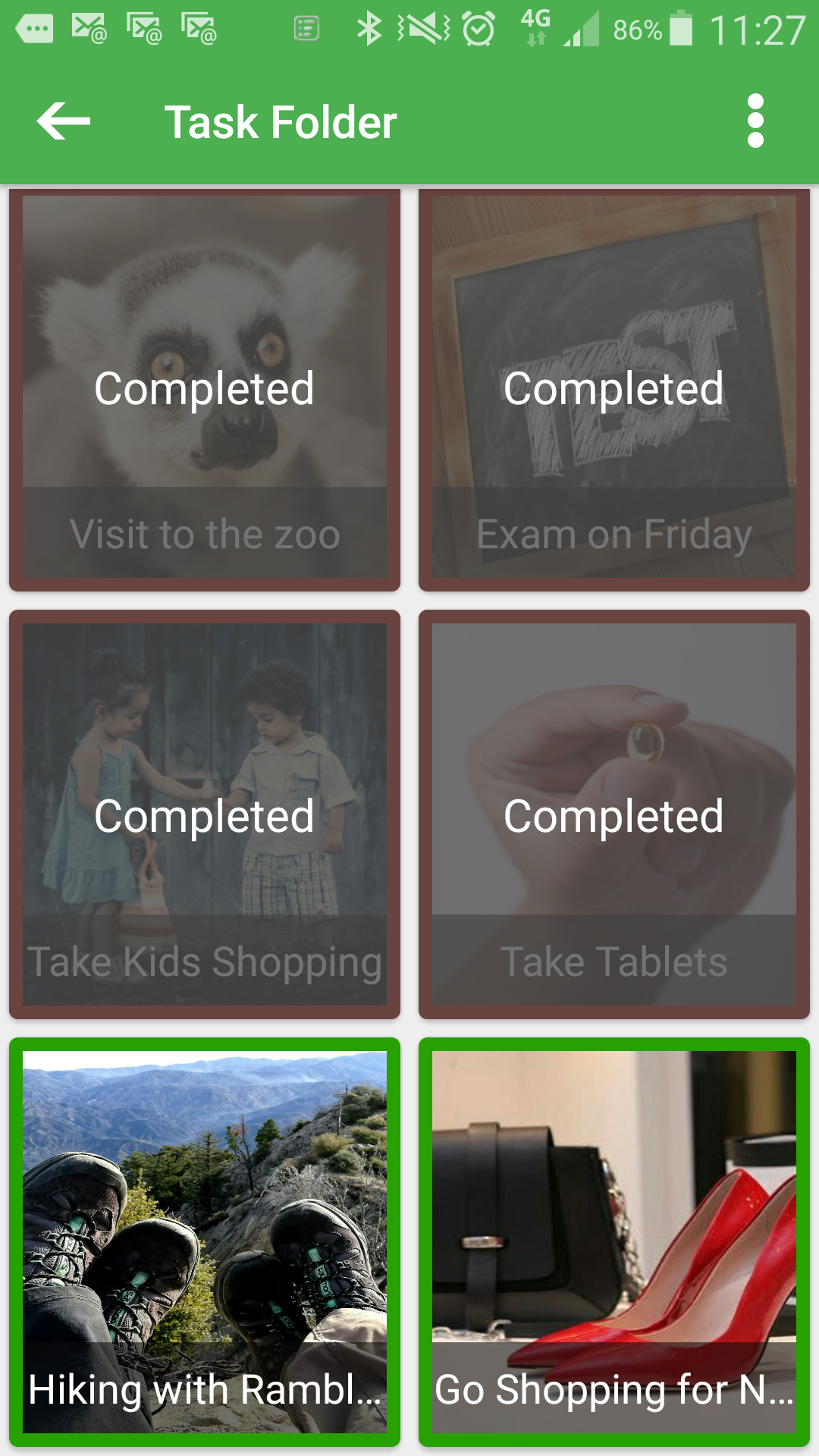
Step 2
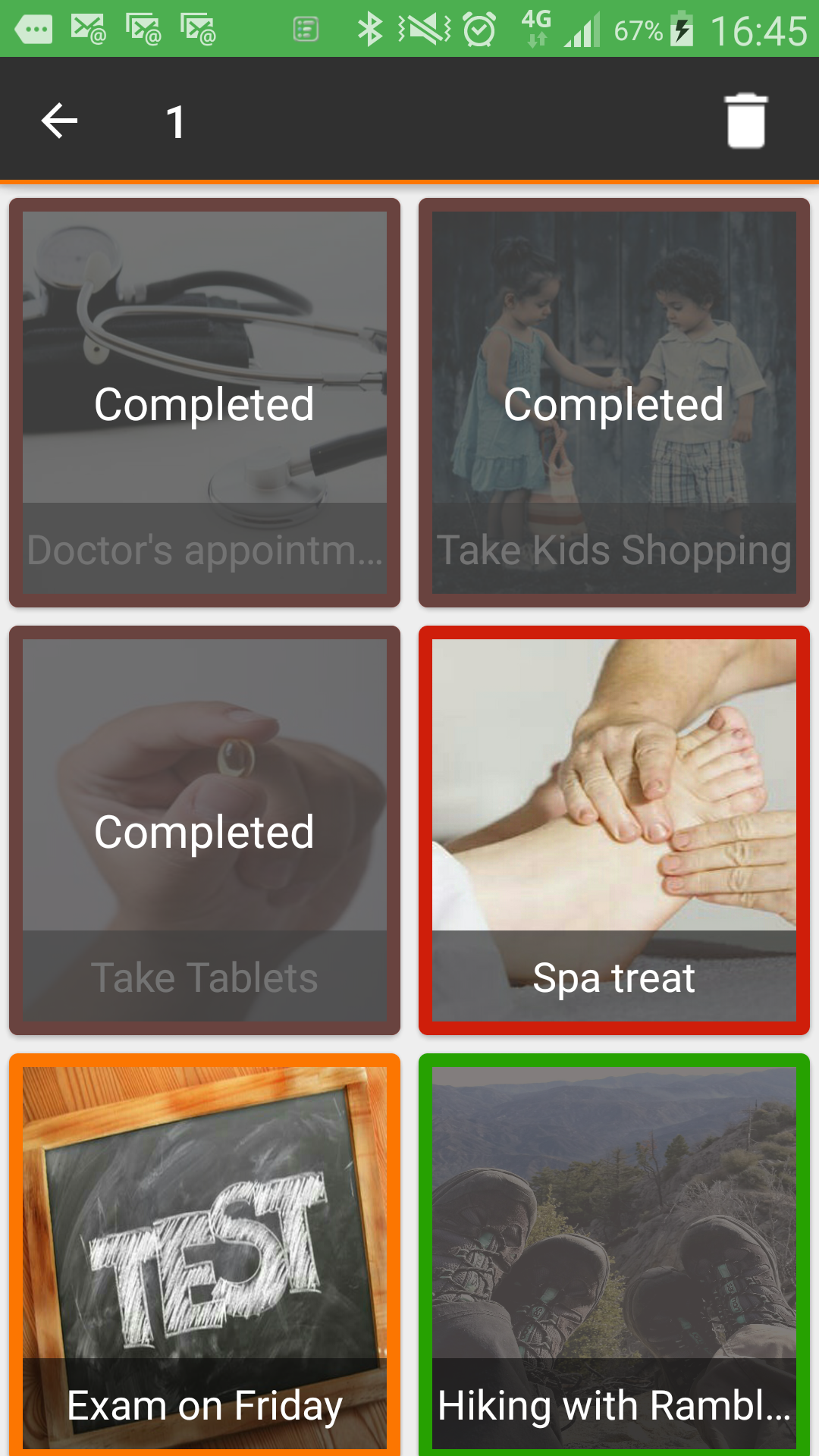
Or you can enter any task picture by pressing on it once. Then in top right hand corner, select the dustbin icon to delete the task.
Step 3
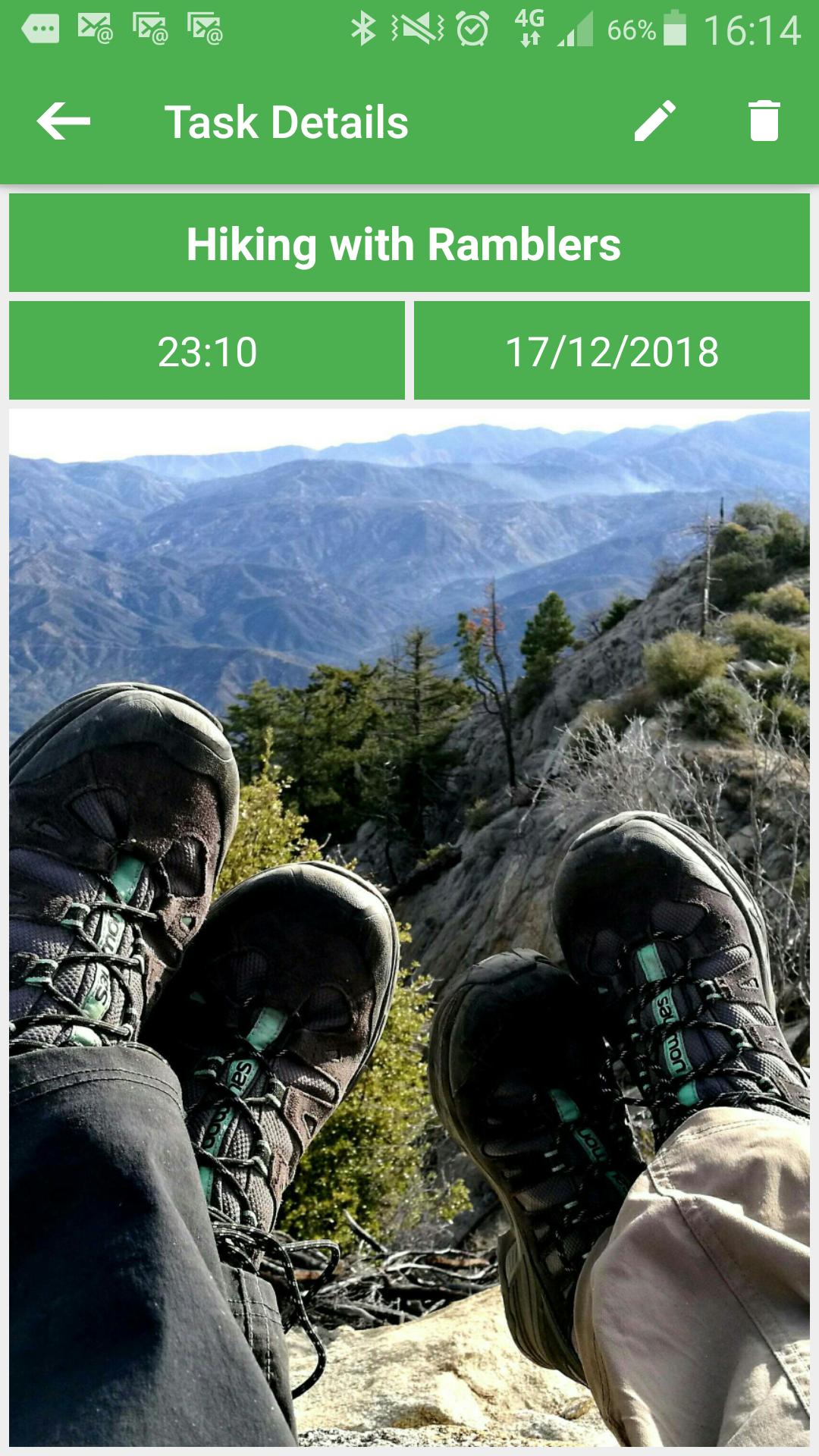
Step 4
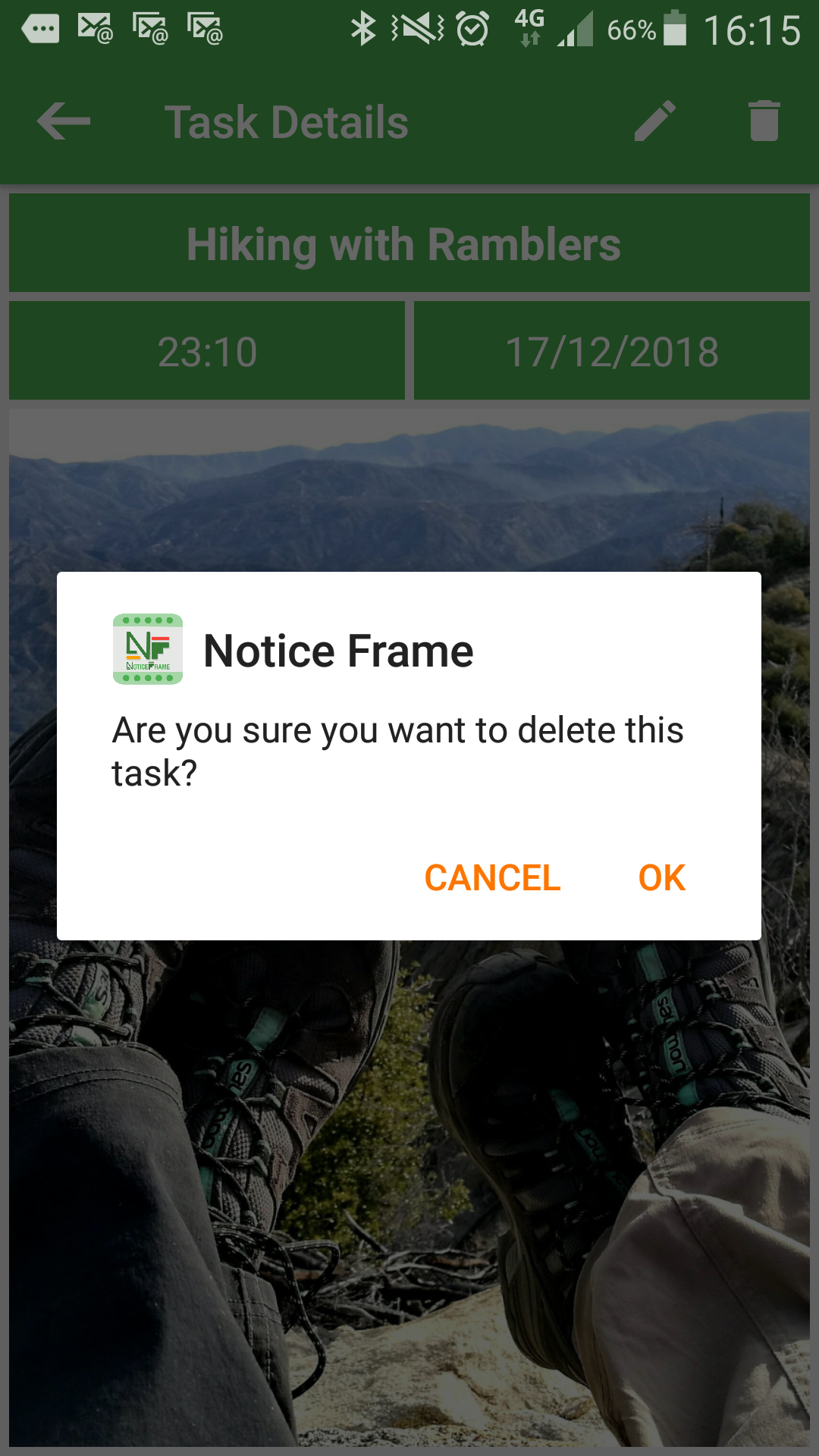
Enter any task picture by pressing on it once when in the Task List or in Task Folders. Locate the Pencil icon in the top right hand corner (This is the task edit icon)
Step 1
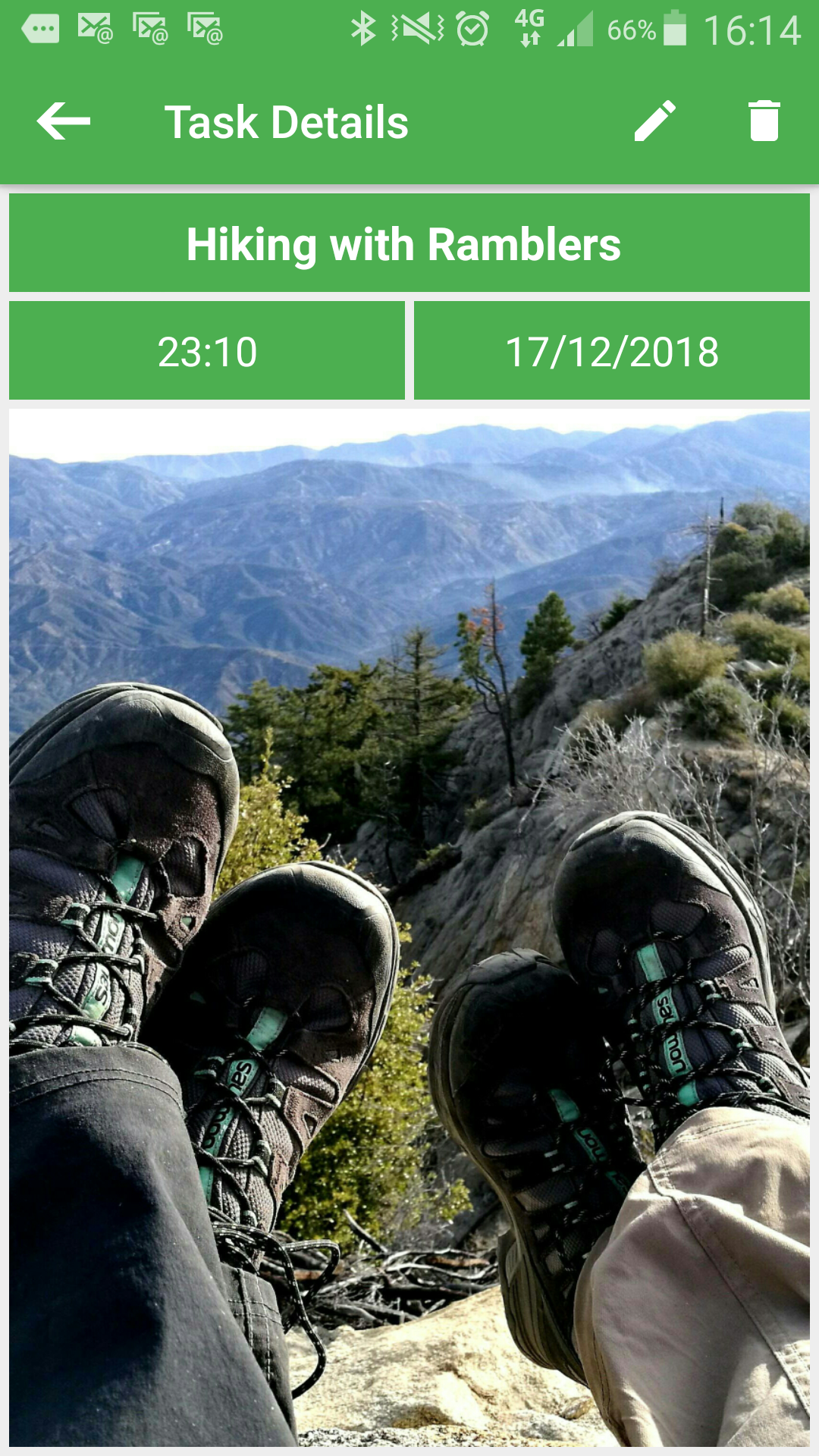
Step 2
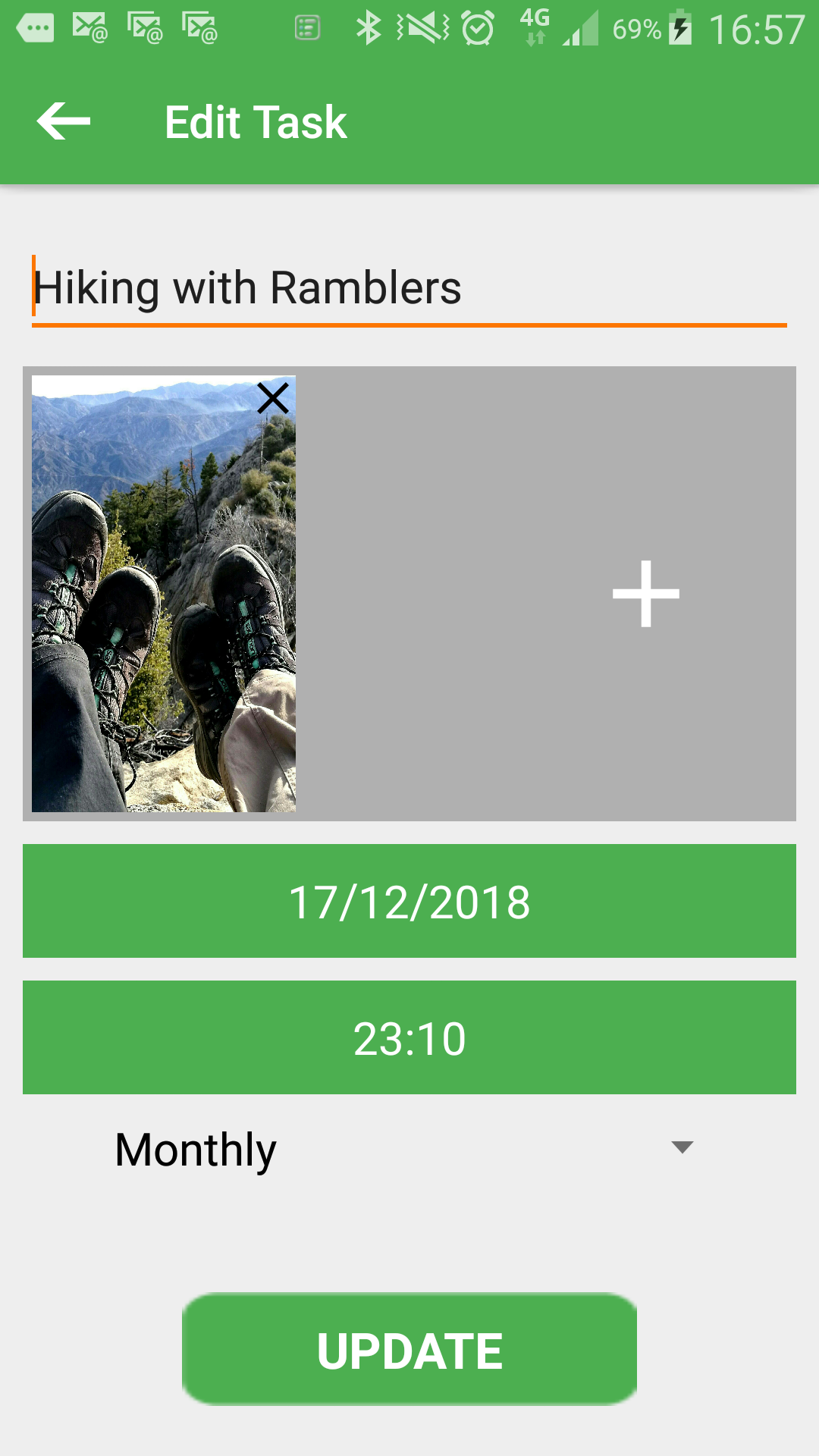
Each element of the Task can now be edited Once completed, press the "Update" button to save your changes
When editing or creating a task, just select whether it is a one time event or should recur on a daily, weekly, monthly or yearly cycle.
Step 1
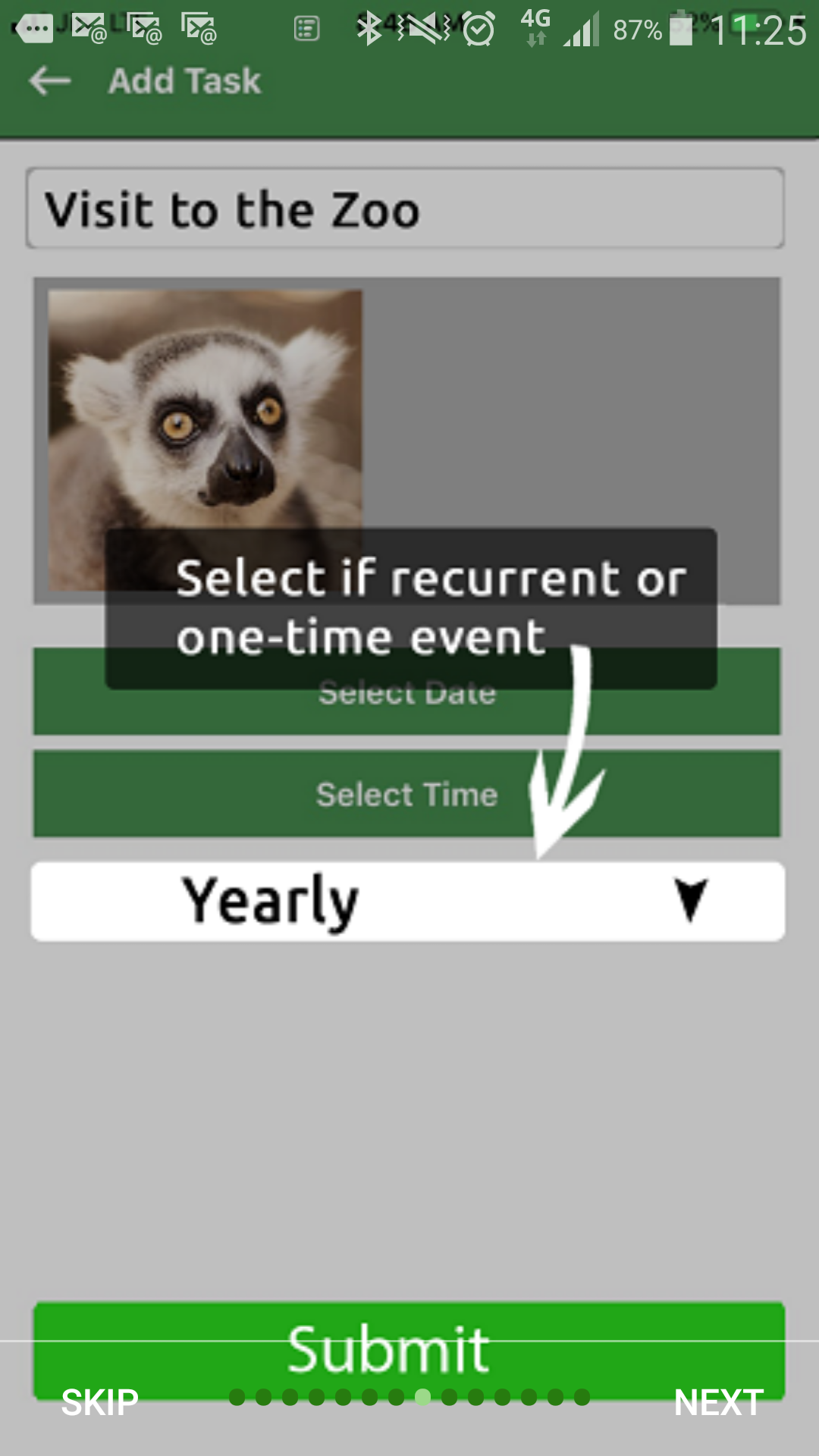
Just navigate to Menu> Settings
Then select your chosen Transition Effect from the drop down menu as per below
Step 1
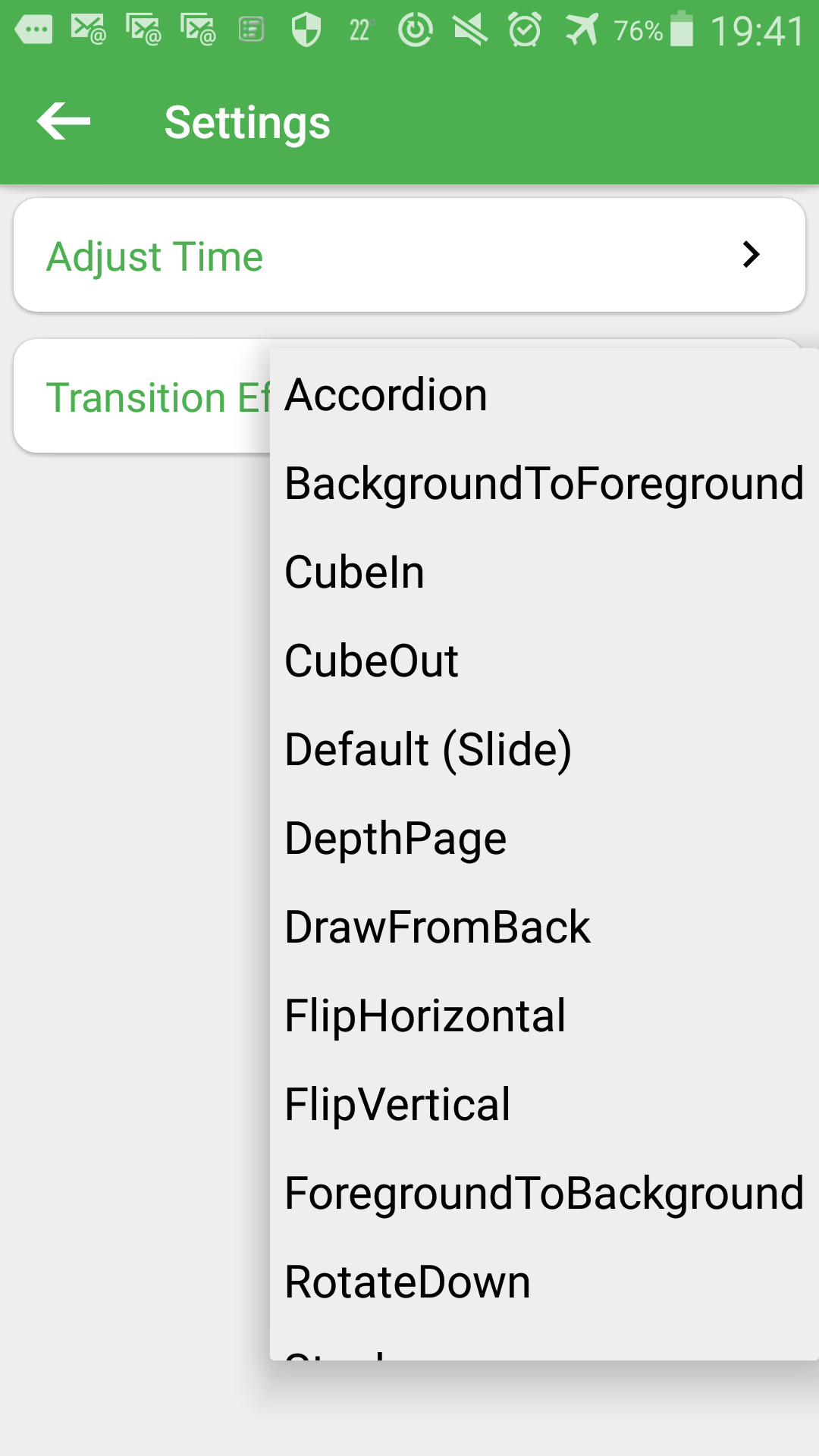
Illustration is for Android version. IOS version has different transitions
* Ad free version onlyYes*, just navigate to Menu> Settings
Then select Adjust Time from the drop down menu as per below
Step 1
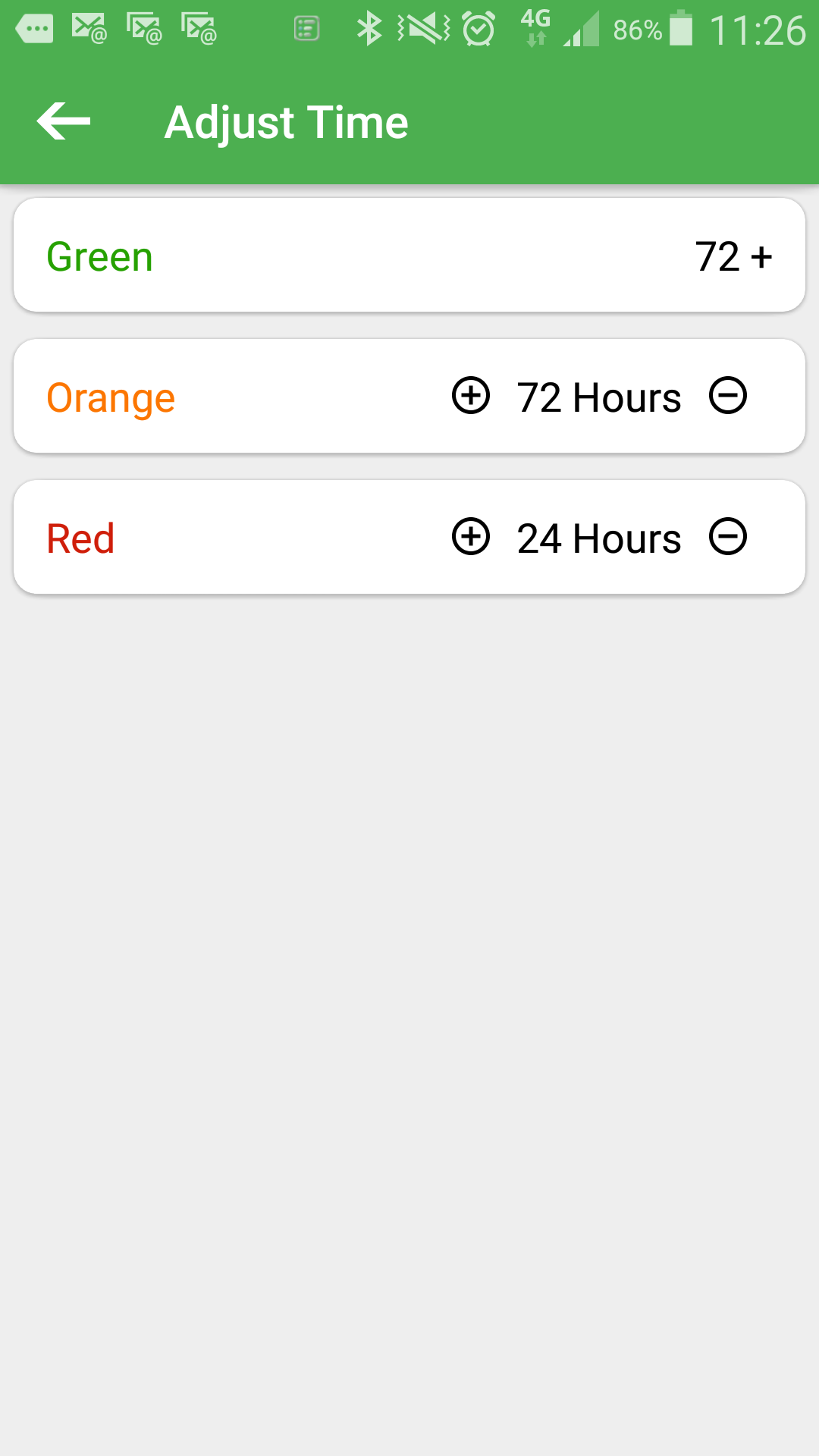
There are a number of ways to get your task pictures.
Since the nature of the tasks you will be undertaking are personal to you generally speaking, we encourage you to take images of things that remind you of the task to be performed or the appointment or event to attend.
For example:
Take a picture of your pet cat/ dog etc., if you get a VET's appointment letter
Take a picture of the appointment letter itself and file the paper letter away safe to be used on the day of the appointment. (By doing this you are reducing clutter in terms of paper around the home, but Notice Frame serves as a visual reminder that enables you to still keep your appointment)
You can do the above for any notice, letter or card you receive, whether by post or by email or from any social media platform.
There are some notices that you receive that are very decorative and which you would like to be around the home, such as Wedding invitations.
Notice Frame allows you the option to supplement the reminders for such items by creating a separate task picture which can be of the wedding invitation itself or any other picture THAT REMINDS YOU OF THE EVENT.
You may however want a more generic image that is composed and readily available to hand. To that extent we would recommend that you visit the Pexels website, which is where the majority of the images used to showcase Notice Frame have been taken.
You can visit the Pexels website at the link below.
We have also provided some sample task pictures to get you started.
The app Notice Frame works like a digital noticeboard and version 1 of the app was designed to show images in portrait mode to fit the majority orientation of documents that might be displayed on a typical noticeboard
To that extent task pictures should be taken in portrait mode as this will allow them to occupy the portrait picture frame fully with minimal distortion.
The IOS version of Notice Frame does not have a Photo Edit library, so task pictures selected should be of the correct size and orientation. The Android version of Notice Frame does have a Photo Edit library, however this library is for editing both landscape and portrait images, so care has to be taken to select the correct picture size when cropping the task picture.
The following notice (point 2) has been included on pages 13 and 14 of the Help pages that are bundled with the Android Notice frame app.
Step 1
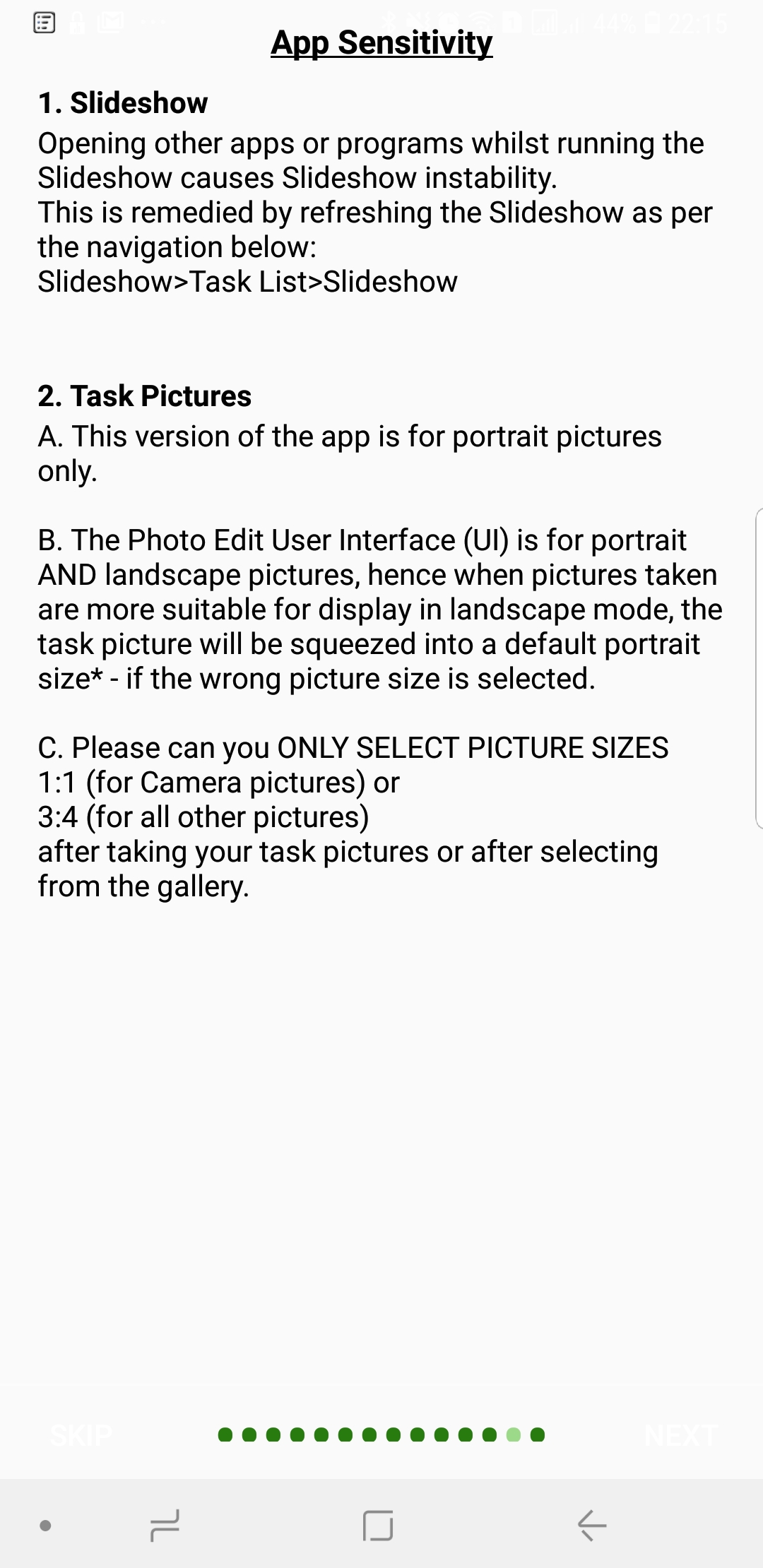
Step 2
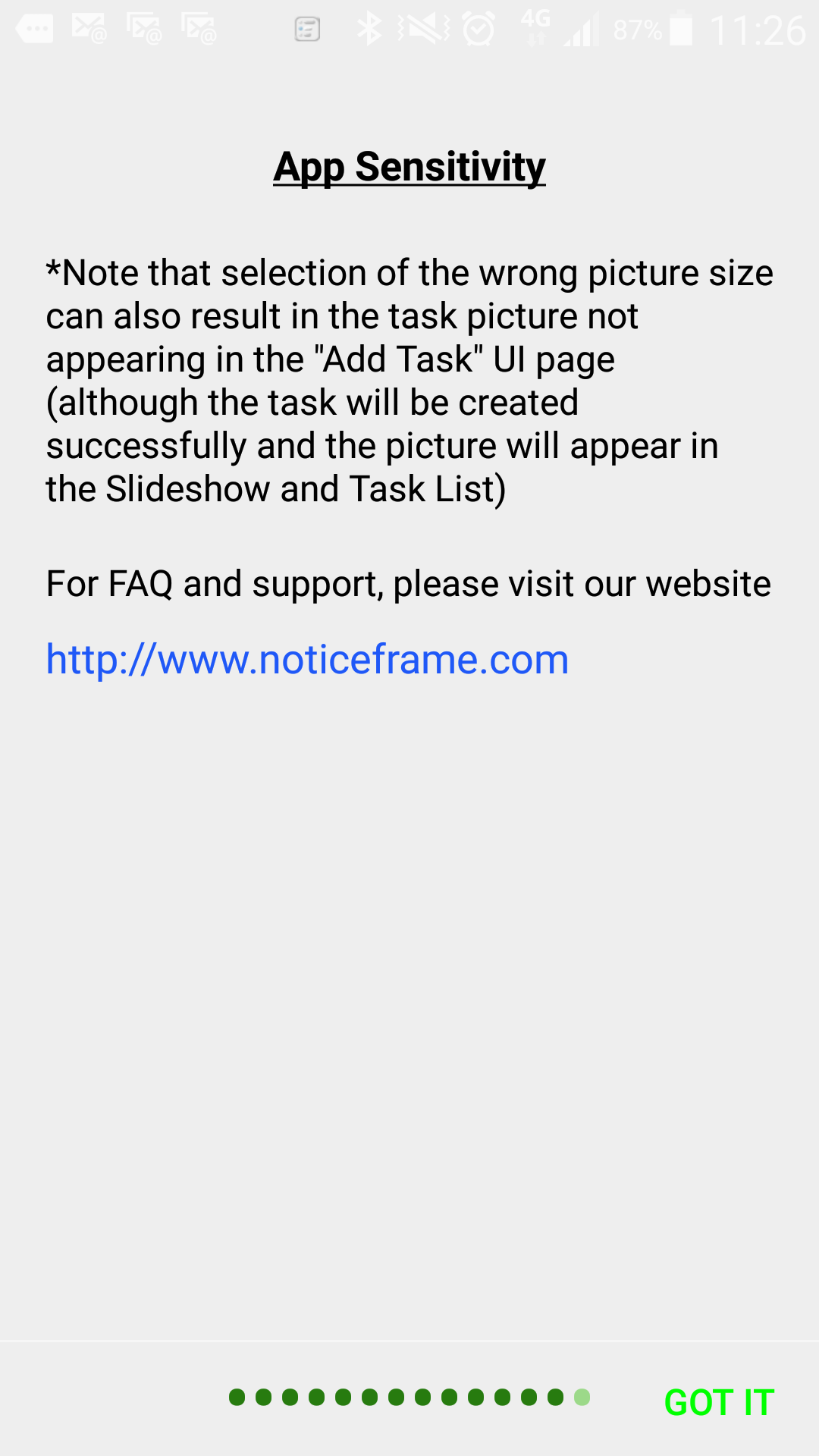
In IOS version, although it is possible to do this the IOS menu driven system tends to encourage the opening of one app at any given time
In Android, it is possible to open more than one app at a time
The following notice (point 1) has been included on pages 13 of the Help pages that are bundled with the Android Notice frame app.
Step 1
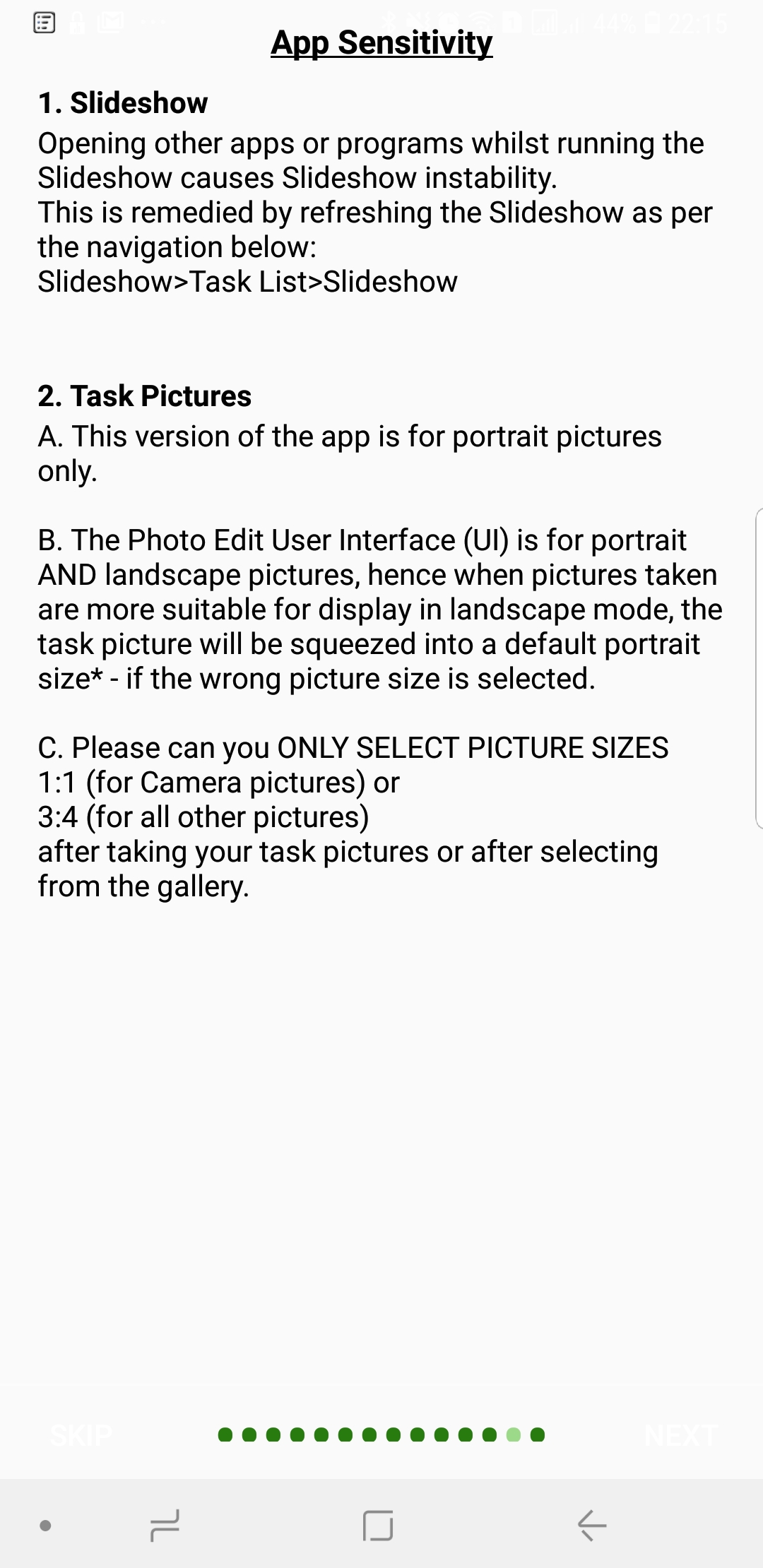
The following notice (point 1) has been included on pages 13 of the Help pages that are bundled with the Android Notice frame app.
Step 1
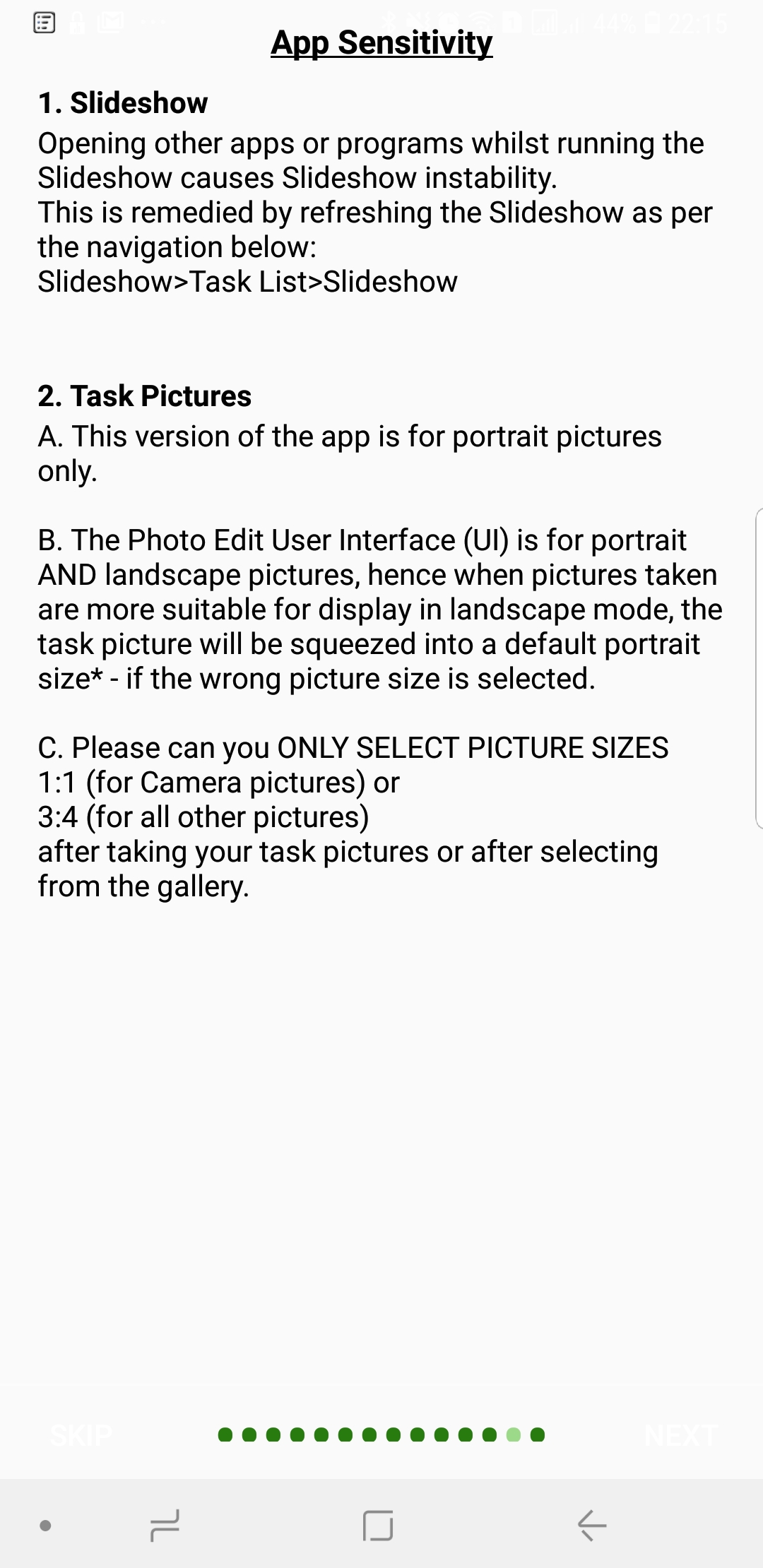
Task List
This contains only active tasks that are still pending.
Task Folder
This contains all tasks whether completed or active.
Example of Task List
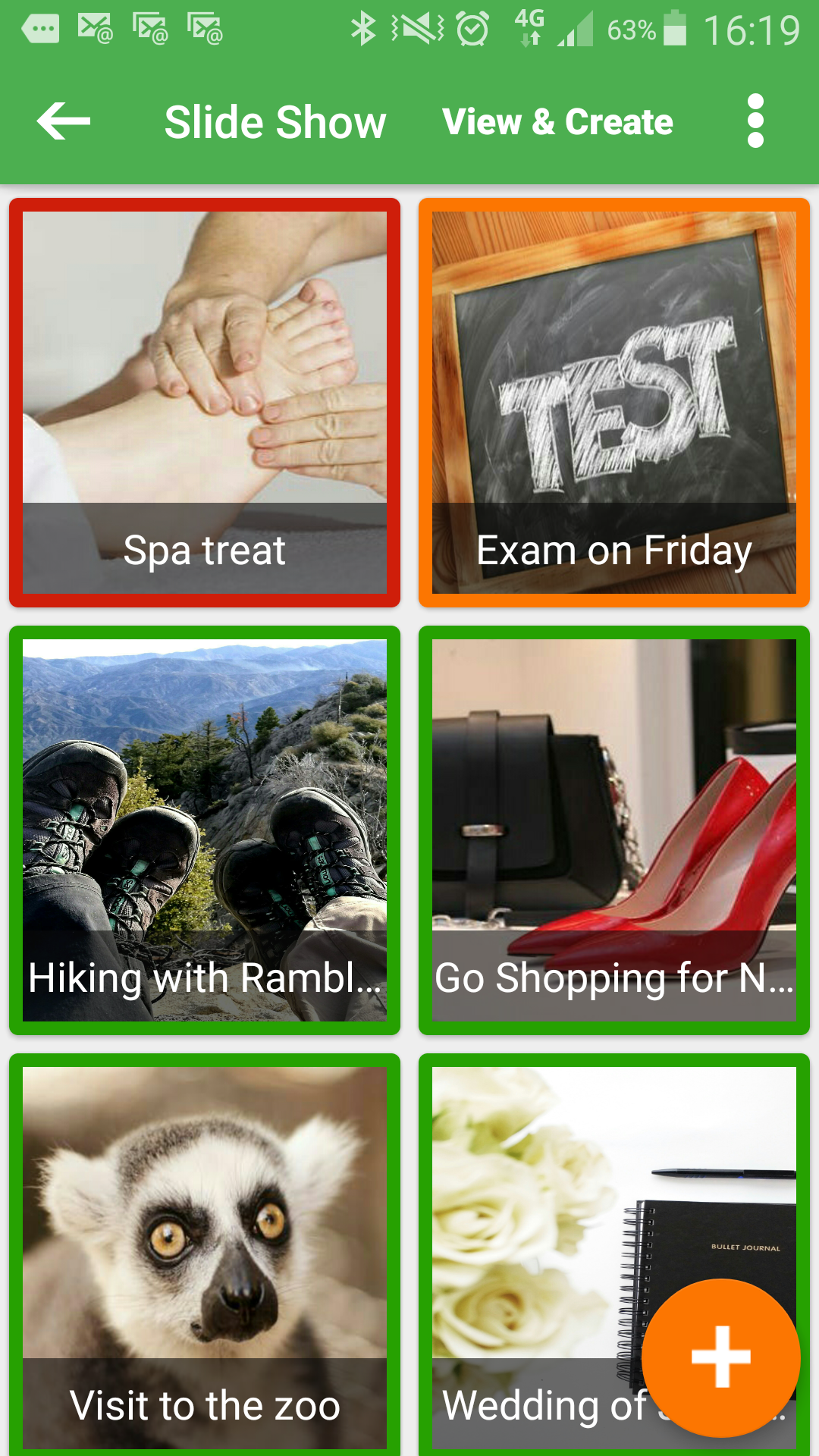
Example of Task Folder
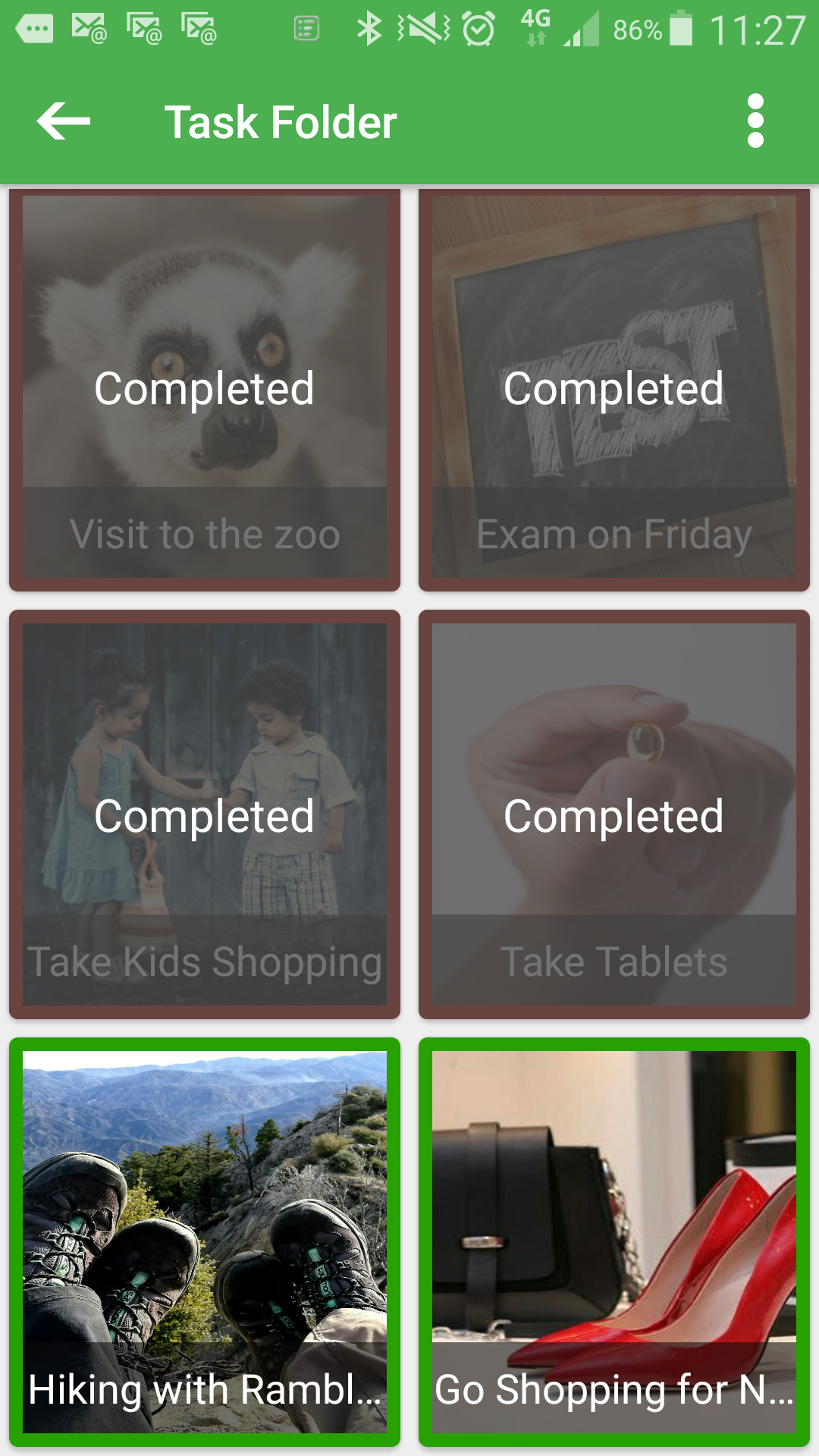
This sometimes happens when the app is left open at a page other than the slideshow, for a long time.
This can be remedied by clicking the okay and continuing to use the app. However if the error persists, please report and we will do our best to remedy in future builds.
If you discover an error that causes the app to crash, please report immediately. You can download a fresh version of the app from the Google Playstore or App Stores.
[Very important: Please uninstall the previous version of the app, before installing a fresh copy]